最近iPhoneのLiDARスキャナーを利用した3Dスキャンアプリが増えてきていますね。
僕もPolycamやScaniverseなど色々とアプリで子どもをスキャンしたりして楽しんでいます。
お皿が奇抜なかっぱ寿司 pic.twitter.com/JxJPasJ0tO
— KSK360@VRガジェットブロガー (@ksk360review) October 10, 2021
iPhoneを使った3Dスキャンはかなり手軽にできるのがメリットですが、白い物体が飛んでしまったりとスキャンの精度に関してはまだあまり高くはない印象を受けています。
もう一歩ステップアップして、いろいろな用途で使える精度の高い3Dモデルを作りたいという場合は、専用の3Dスキャナーが必要なのかなとぼんやり考えていました。

そんな時、Makuakeでクラウドファンディングを開始したCrealityの「CR Scan Lizard」をタイミングよくご提供いただけたので、今回レビューさせてもらいます。
 KSK360
KSK360初めての3Dスキャナー!めちゃくちゃ楽しみ!
Creality(クリアリティ)について
Creality(クリアリティ)は2014年に中国・深圳で設立された3Dプリンターの設計・開発メーカーです。
コンシューマー向け3Dプリンターのトップブランドとして、コストパフォーマンスの優れた3Dプリンターを販売しています。
2021年には全世界で年間120万台以上の出荷を達成しており、長年培ってきた高い実績が確かな技術力を裏付けているように思います。
3Dプリンターのメーカーが開発した3Dスキャナーということで、プリンターとの連携やスキャンの精度にも期待が持てますね。
CR Scan Lizardのスペックや特徴に関して
新製品のCR Scan Lizardは、従来のスキャンで必要だったマーカーなどが不要で、手軽に3Dデータを取得できるのが特徴。
スキャンしたい対象の大きさに合わせて、ターンテーブルモードや手持ちでのスキャンなど使い分けが可能です。
驚くべきはそのスキャンの精度。誤差0.05mmでのスキャンが可能になっており、プロ並みの3Dスキャンを一般ユーザーにも手が届く価格内で試すことができます。
| 項目 | スペック |
|---|---|
| 本体サイズ | 155×80×46mm |
| 重量 | 370g |
| スキャンの精度 | 0.05mm |
| シングルキャプチャの範囲 | 200×100mm |
| スキャン速度 | 10fps |
| スキャン距離 | 150~400mm |
| 点群データ間隔 | 0.1~0.2mm |
| 最小スキャンサイズ | 15×15×15mm |
| 最大スキャンサイズ | 1500×1500×1500mm |
| 対応フォーマット | STL/OBJ/PLY |
| カラーテクスチャ | オプションで対応可 |
CR Scan Lizard開封・同梱物


今回専用のキャリーケースや三脚、ターンテーブルが付属しているプレミアムセットをご提供いただきました。
キャリーケースはやっぱりあった方がテンション上がりますね。


それでは早速CR Scan Lizardを開封していきます。
Scan Lizard本体とターンテーブルが入っていました。


本体は思ったよりもコンパクトで軽いです。
前面にはセンサーのようなものが付いてますね。


裏面には三脚穴があります。


電源部分は特殊な形状になっていますね。
電源ボタンのようなものは特に見当たりません。


そのほかの付属品はこちら。電源アダプタや変換プラグ、データ転送用ケーブル、三脚が収納されていました。


こちらは回転台とターンテーブル。
ターンテーブルには英数字や特殊な溝がデザインされています。
スキャンする際に恐らくこれらが目印になってターンテーブルを認識させるのかもしれません。


ポケットにも何か入っています。


取り出してみると3D Scan Lizard本体用のラバーケースが2種類と、USB-Cの延長ケーブルが付属されていました。
ラバーケースはMakuakeでも3,000万円以上のストレッチゴールで達成で、購入者全員にプレゼントされるようです!


装着してみるとこんな感じでピッタリとフィットします。
滑りにくくなるのでハンドスキャンする時も良さそうです。
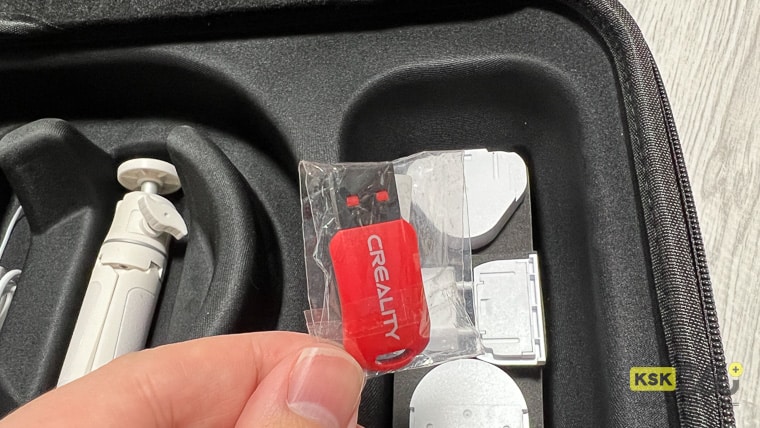
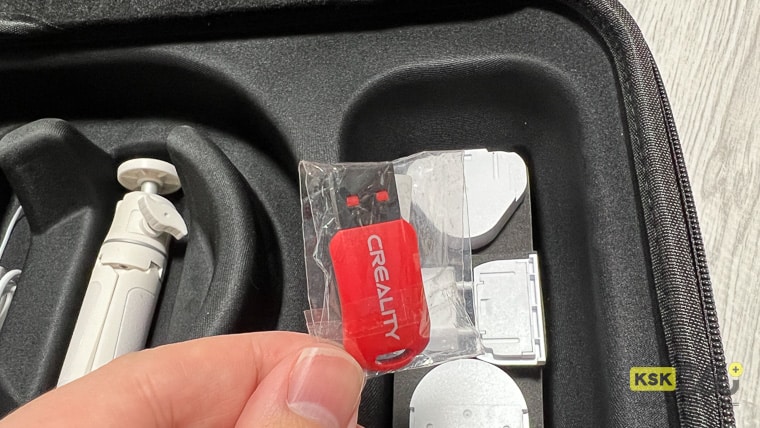
説明書とか付いてないのかなと思っていたら、USBメモリが入っていました。
中身を見てみると英語の説明書や、スキャンをするときに使う「CR Studio」というソフトが同梱されていました。
それでは実際にスキャンをしていきます。
CR Scan Lizardの使い方・手順説明


ちょうど良い大きさで、スキャンもしやすそうなSwitch Botの湿温度計でテスト。
若干躓いたのはMacではソフトが起動しなかったこと。
Intel Macの対応は4月中とのことですが、M1チップ搭載Macは2022年7月頃になるとアナウンスされています。
おとなしくWindows機につないだらスムーズに起動しました。
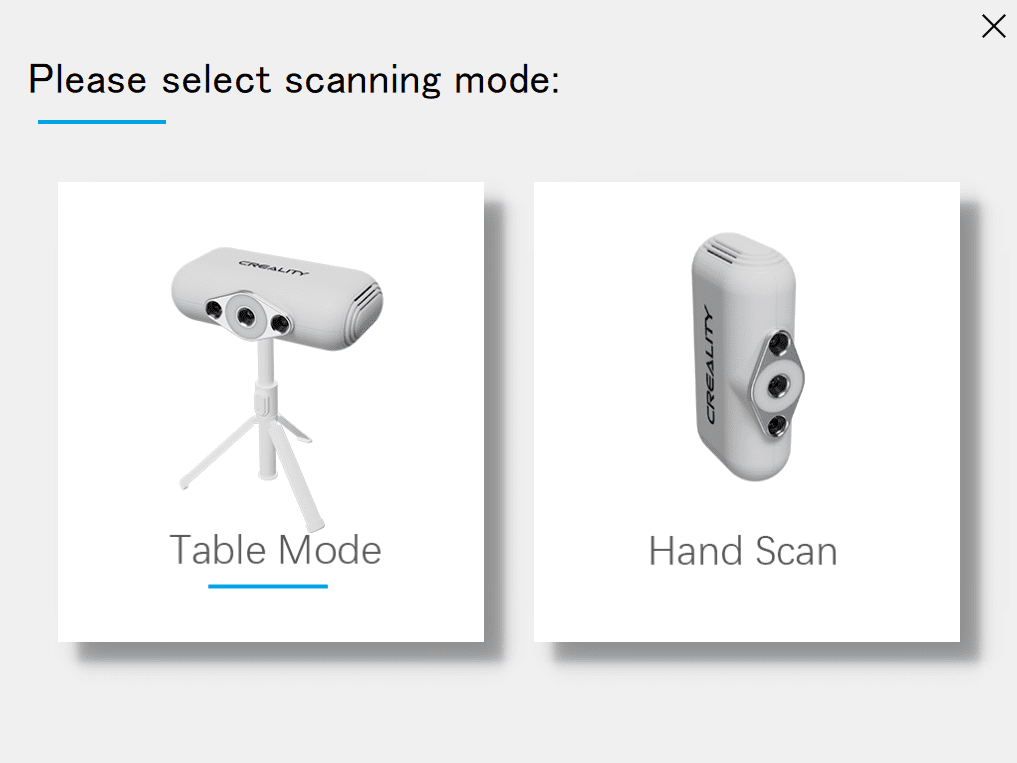
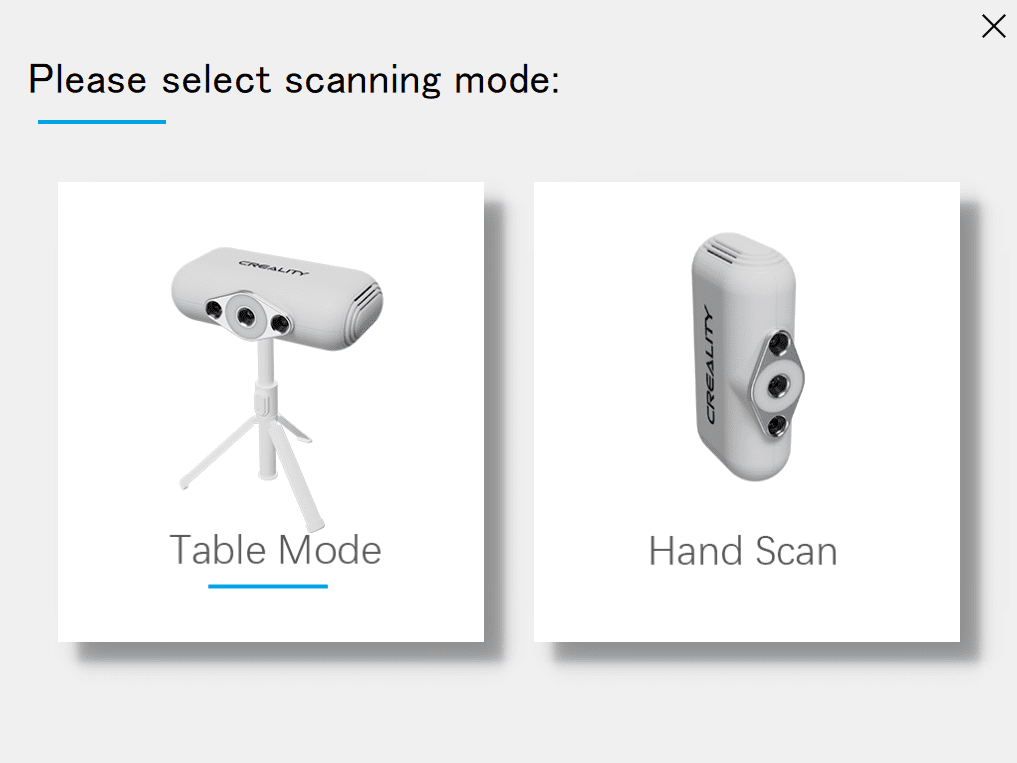
まずはスキャンモードを選びます。今回はテーブルモードを選んでみます。
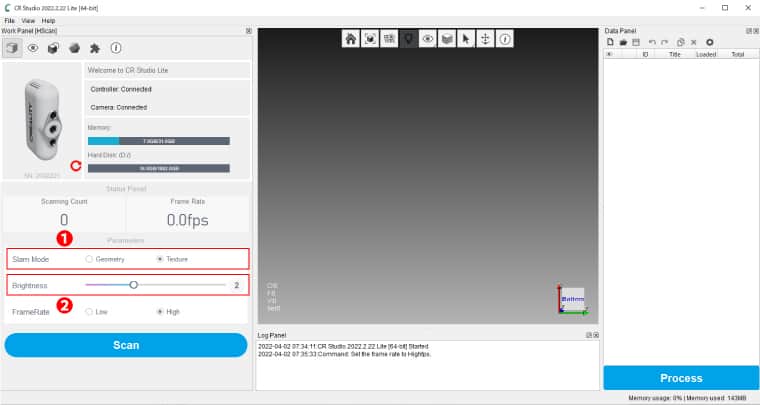
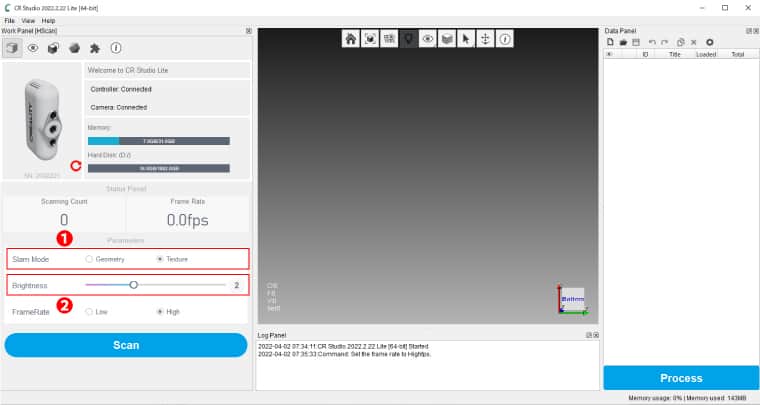
①スキャンモードには「Geometry」と「Texture」の2種類があります。
説明書を見ると「Geometry」は形が複雑なものをスキャンしたい時に選び、「Texture」はスキャンしたい物の表面に模様が入っている時に適しているとのことです。
今回はTextureモードでやってみます。
②ブライトネスは1〜4まで選べて、数字が高いほど黒い物がスキャンしやすくなります。
今回は白いものなので2くらいで良いかと思います。
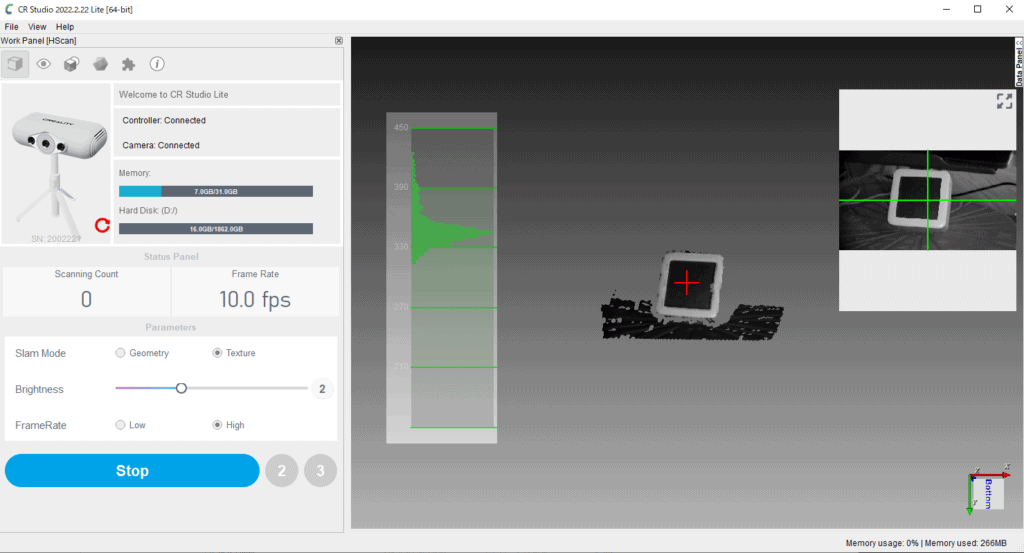
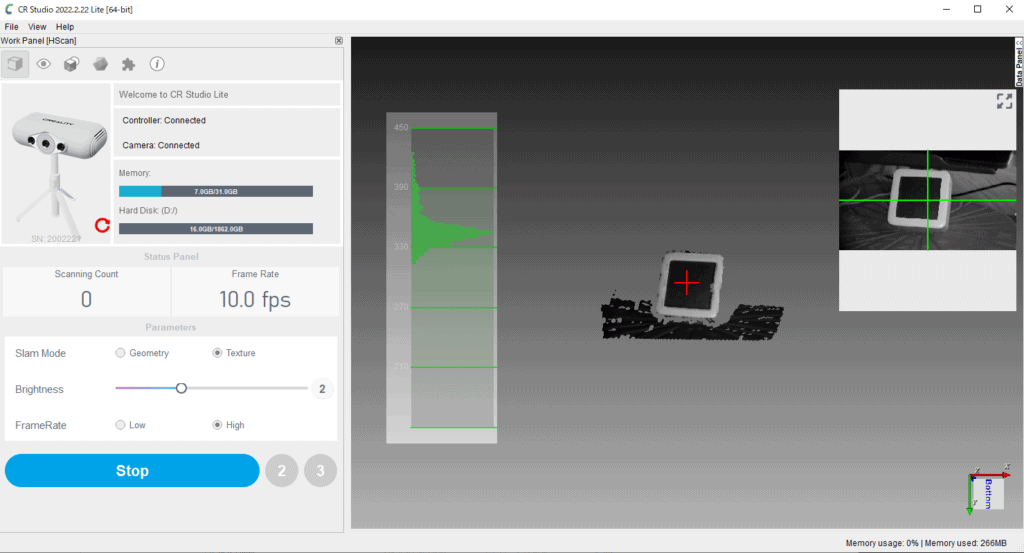
「Process」を押すとプレビューがはじまります。
スキャンする物と3Dスキャナーとの距離は緑色のゲージを見ながらだいたい30cmくらいに調整してください。
OKそうならSTOPを押します。
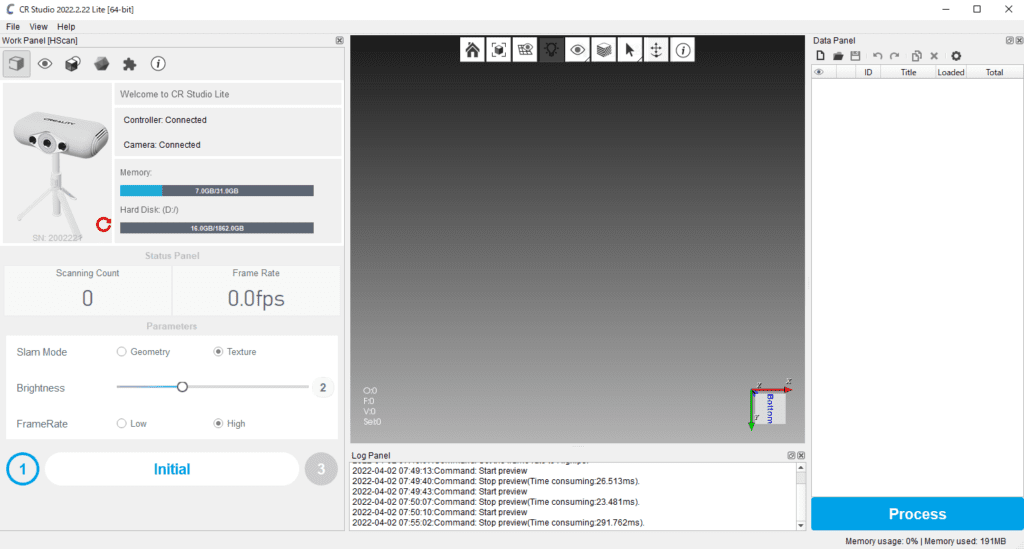
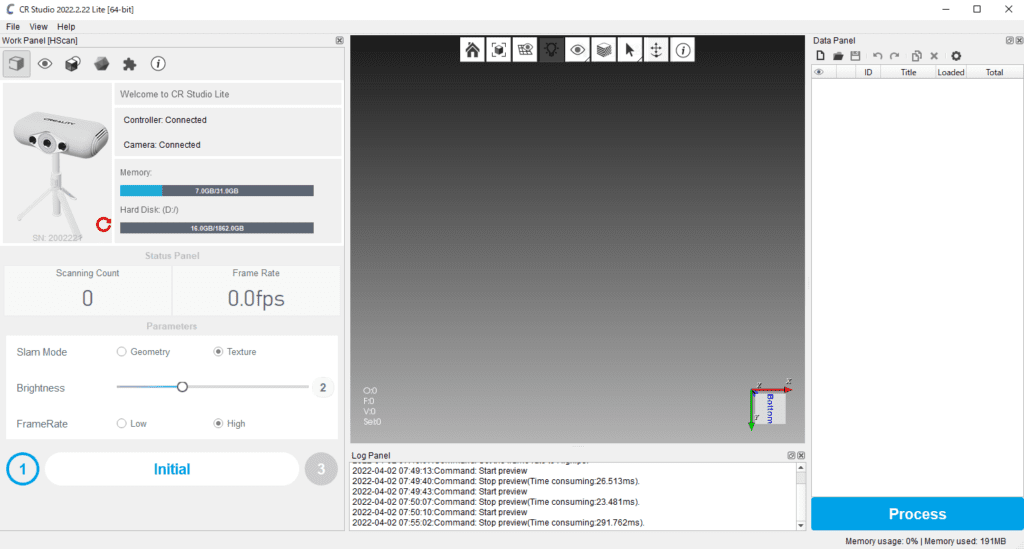
一旦スキャンする物をターンテーブルから移動して、次は「Initial」のボタンを押します。
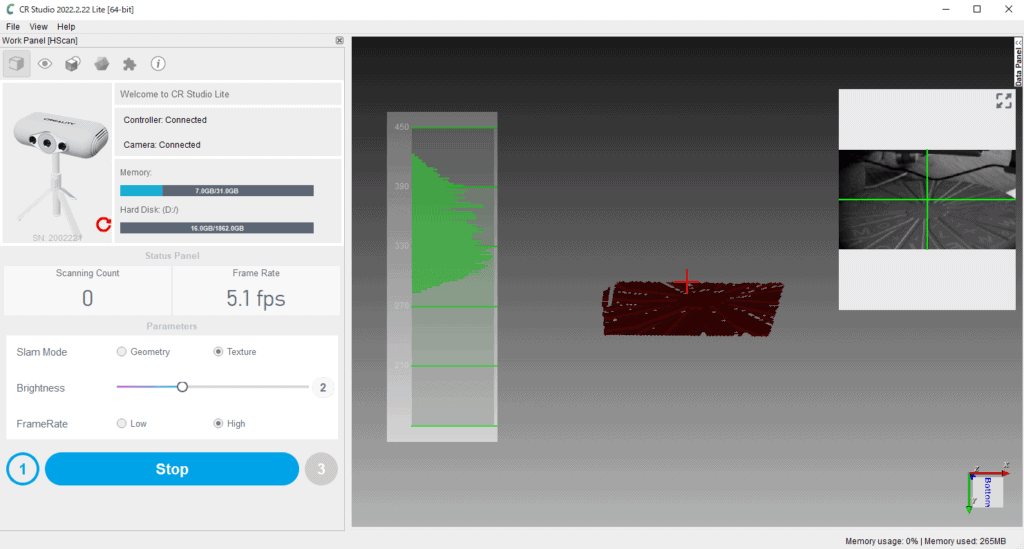
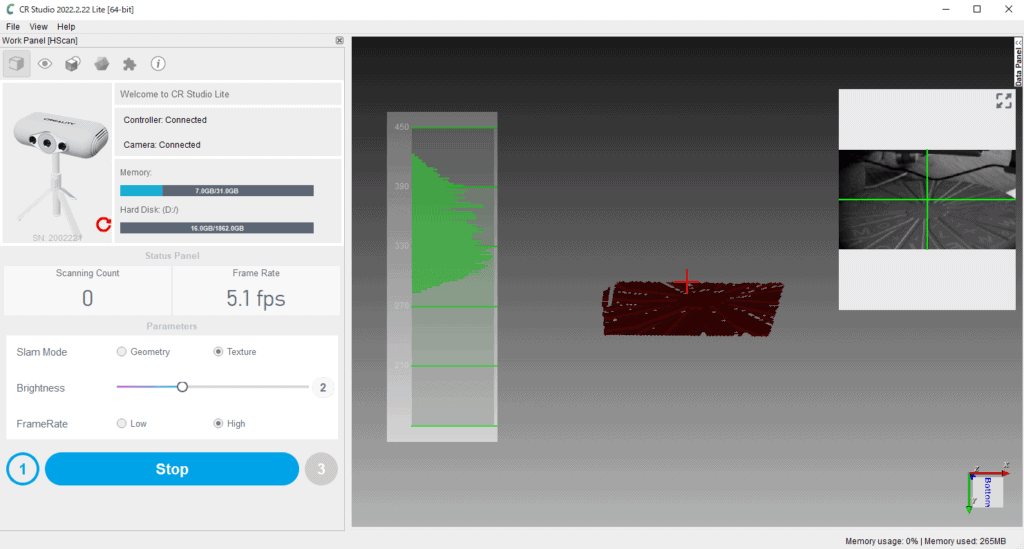
ターンテーブルをスキャンすると赤く色がついて表示されます。
後ほど3Dデータを作成する時にターンテーブルを自動的に削除してくれるので便利。
20〜30秒くらい待ったらSTOPします。
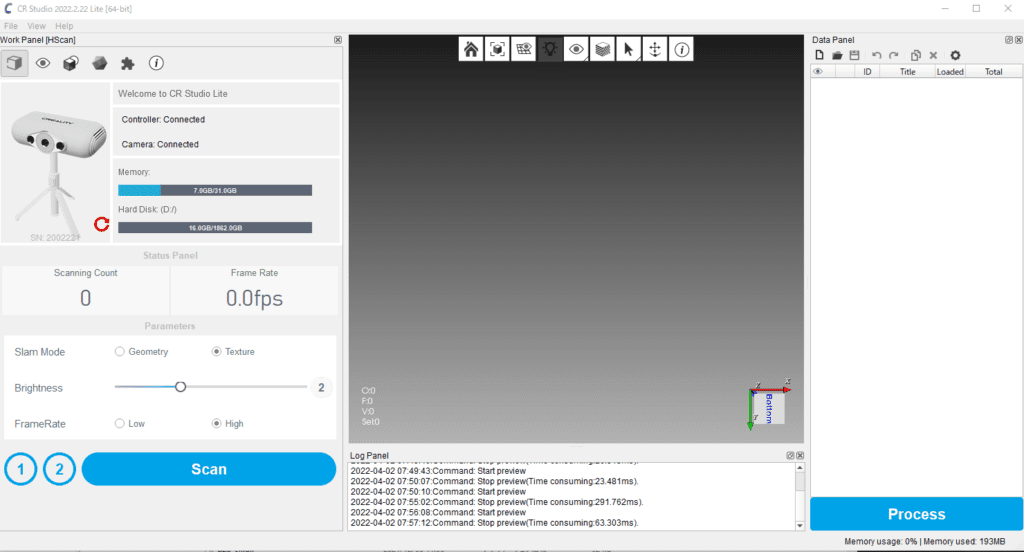
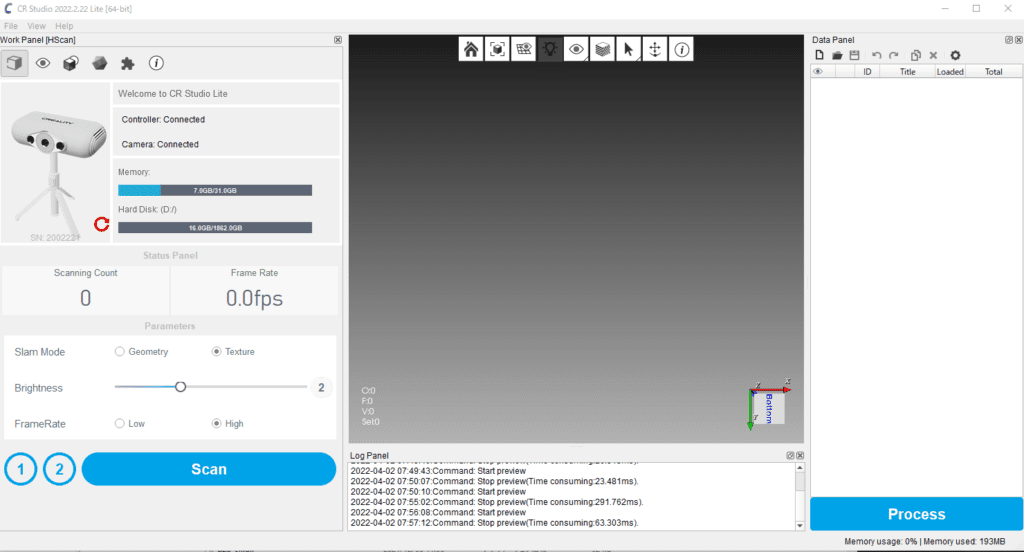
もう1度スキャンしたいモノをターンテーブルに置いて「Scan」をクリック。
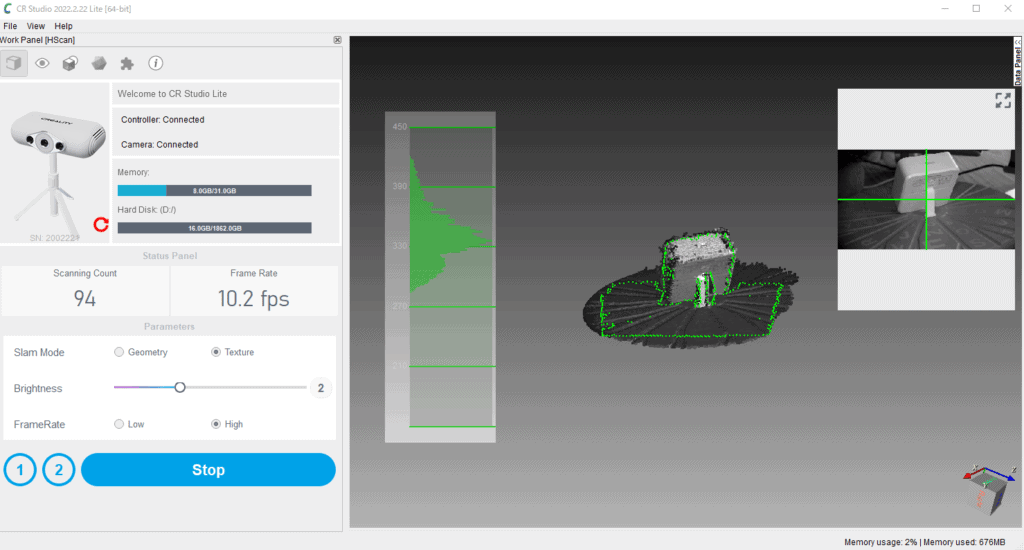
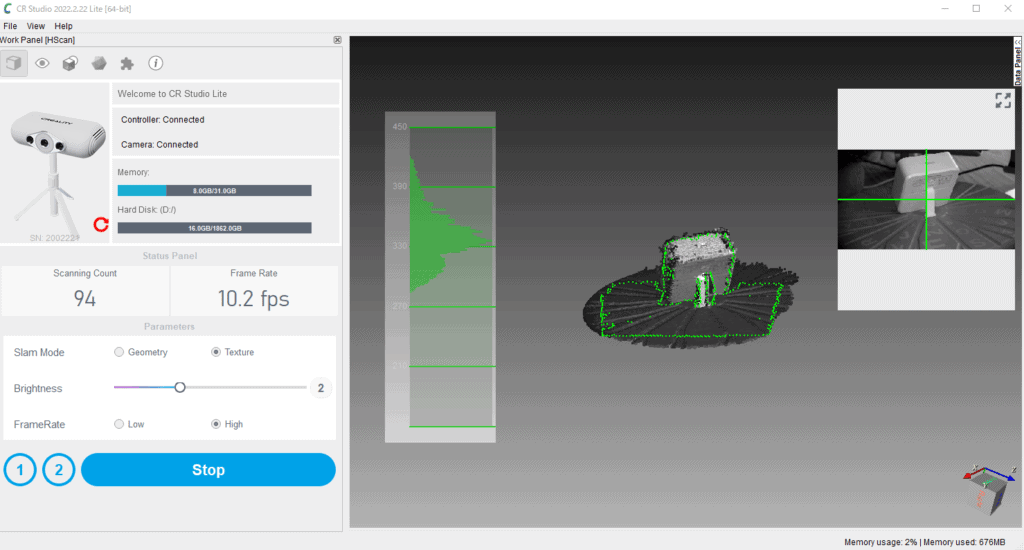
スキャンが始まります。一通りスキャンが終わったら自動的に終了するのでしばらく待ちましょう。
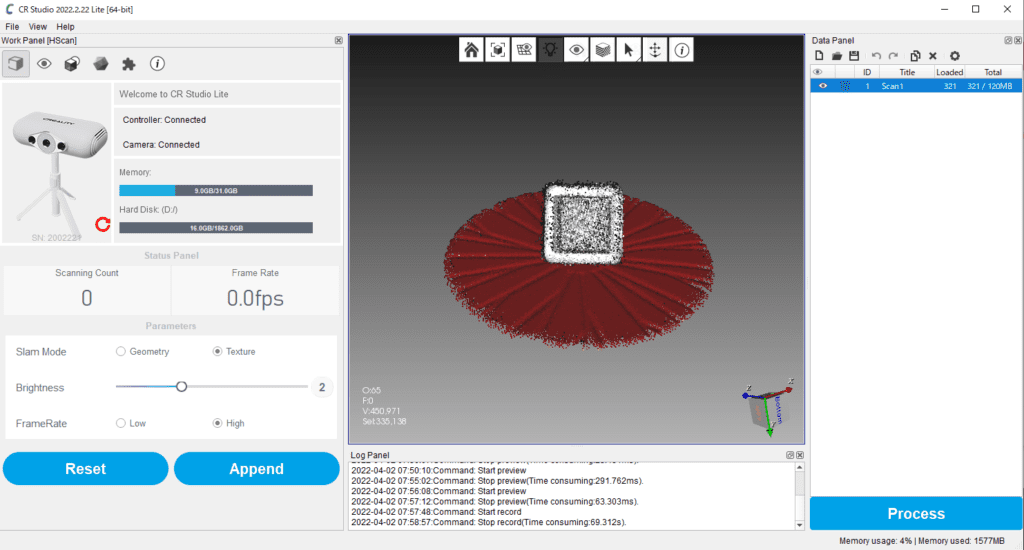
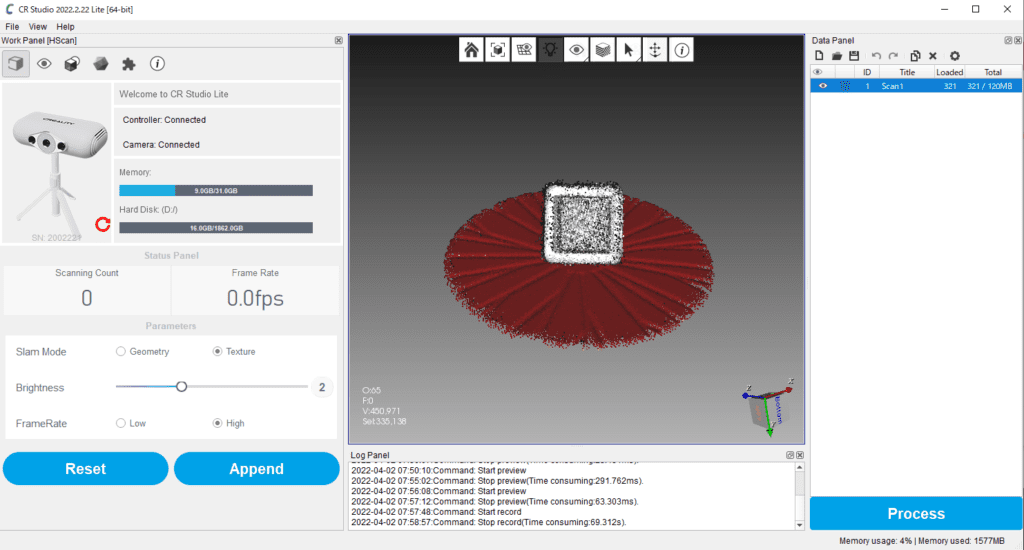
スキャン結果がこちら。
ターンテーブルが赤く表示され、スキャンしたいものがしっかりと点群データとしてとれていますね。
さらに裏面などの3Dデータを取りたい場合は「Append」というボタンを押して再度スキャンをしましょう。
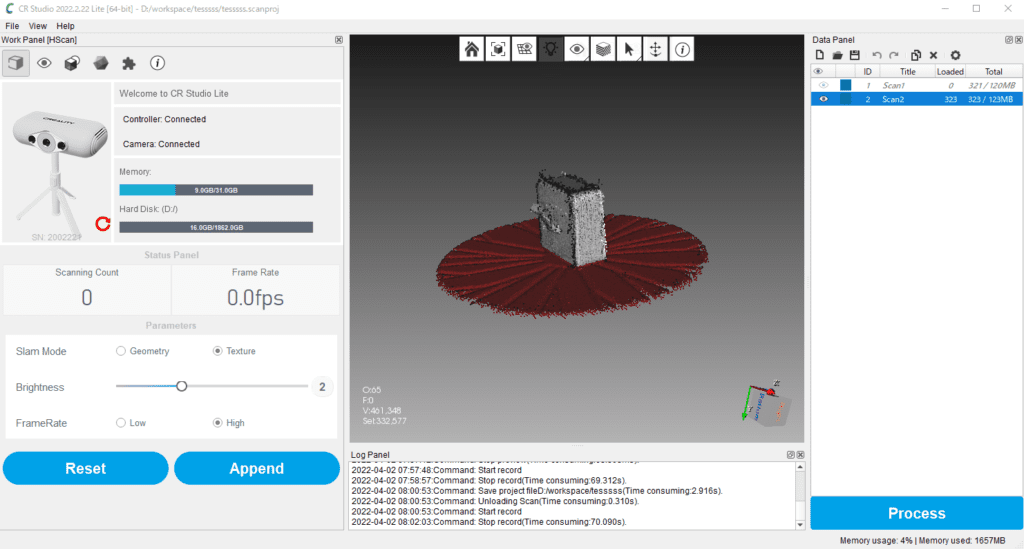
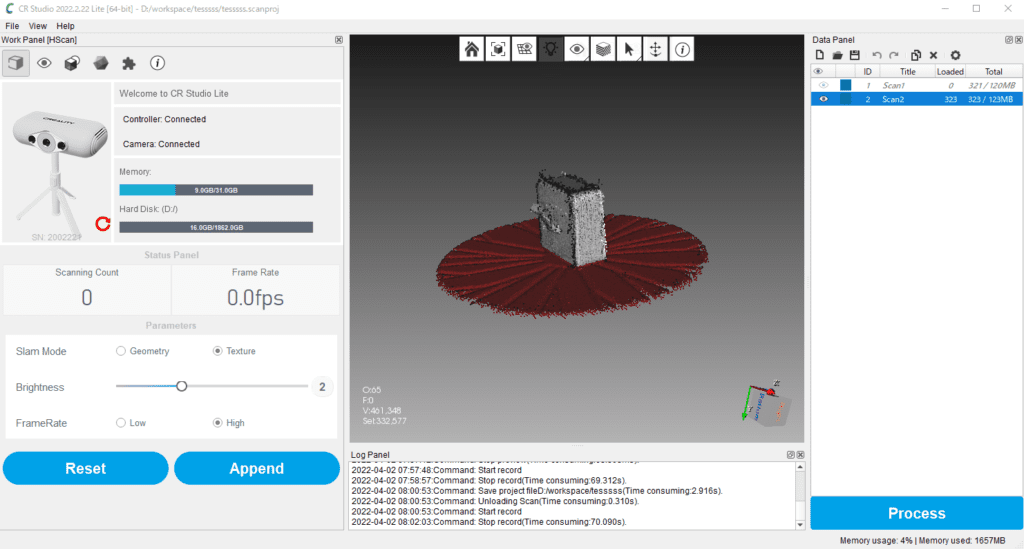
裏面のスキャンも終わったのでProcessをクリックします。
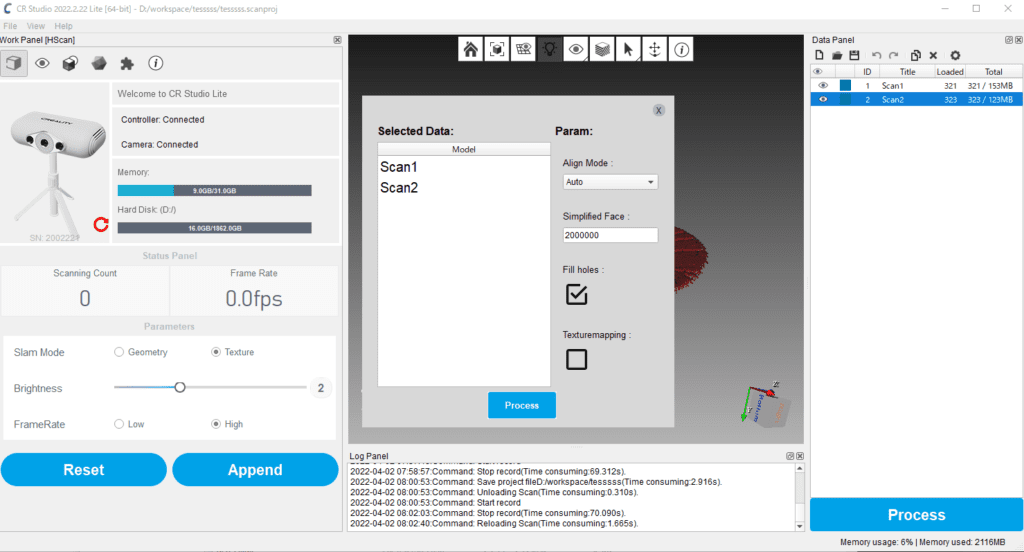
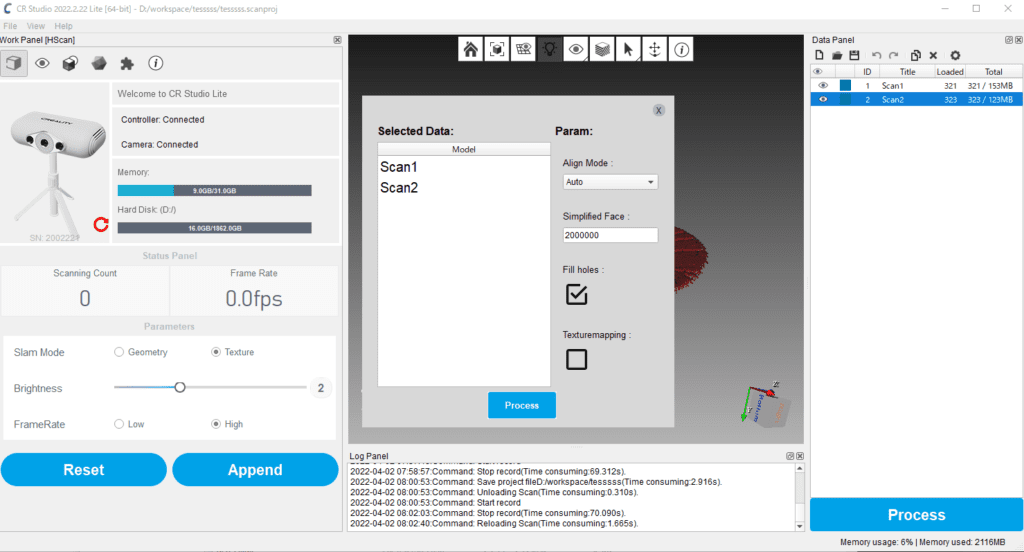
上手くいくとこのような画面が出ます。
メニュー右側の「Fill holes」という項目チェックが入っていますが、これは自動的に欠損しているデータを補完して穴を埋めてくれる機能です。
テクスチャデータも再現したい時はその下の「Texturemapping」にもチェックを入れてください。
今回はチェックを入れてみます。
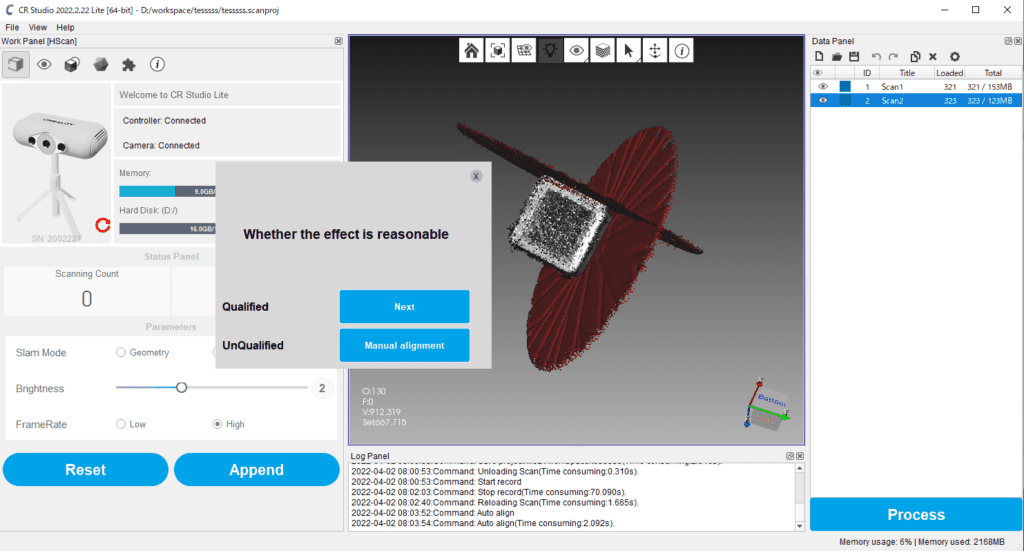
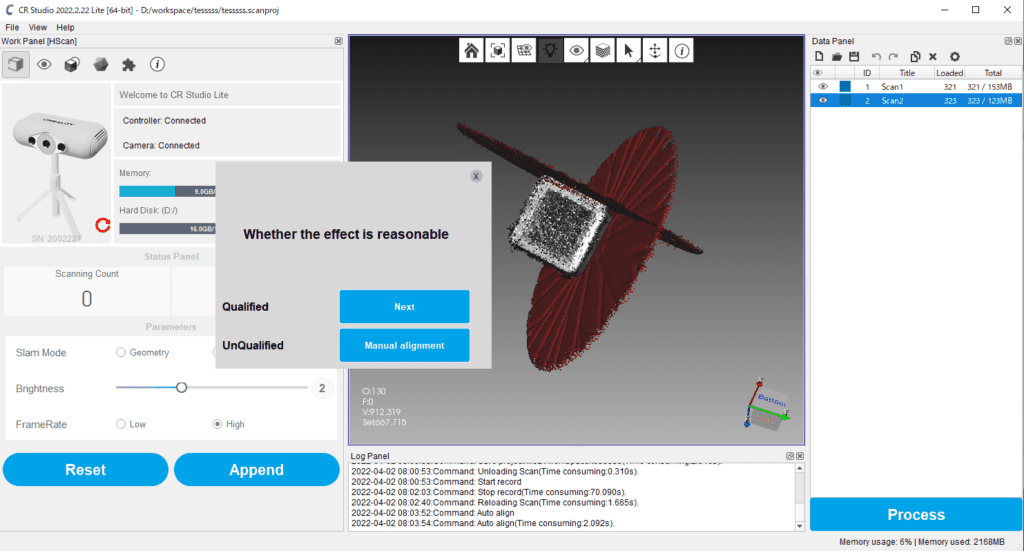
自動的にスキャンした表面と裏面のデータを結合して1つの3Dデータにしてくれます。
形に特徴があるモノの場合データ結合の精度も高いのですが、シンプルな形状の場合データがずれてしまう時があります。
そんな時もマニュアルで調整ができるので安心です。
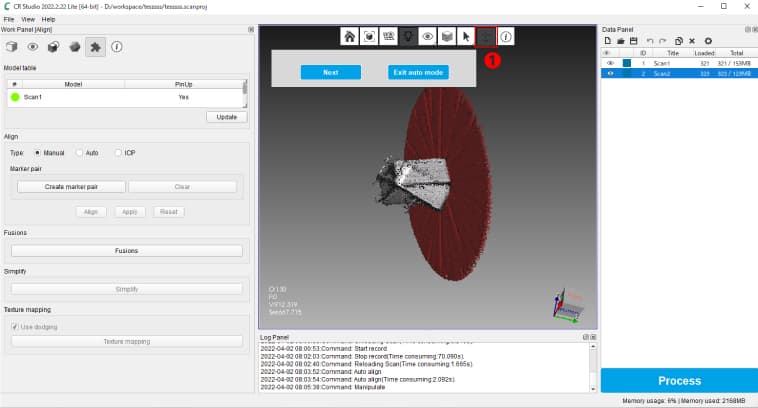
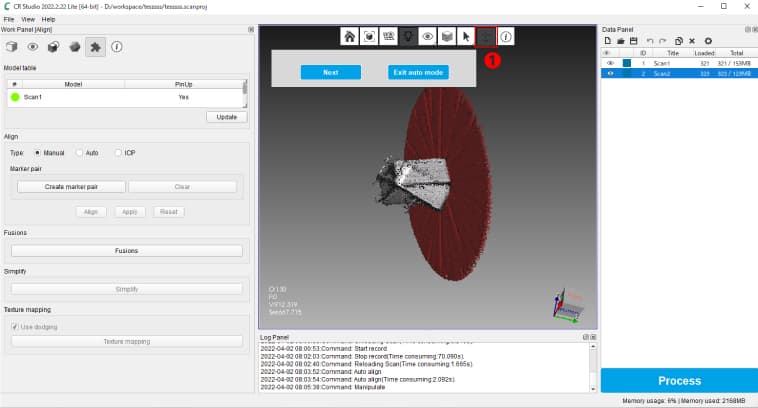
上部のメニューの右から2番目の項目を押します。
「Alt+左クリック」でスキャンしたデータの片方のアングルを変えたり移動することができるので調整します。
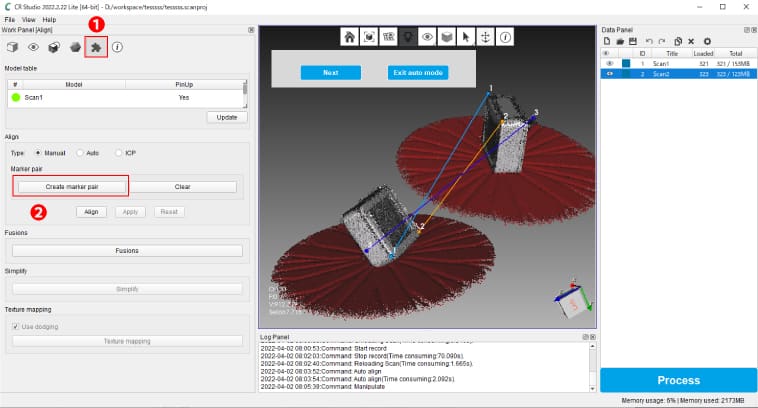
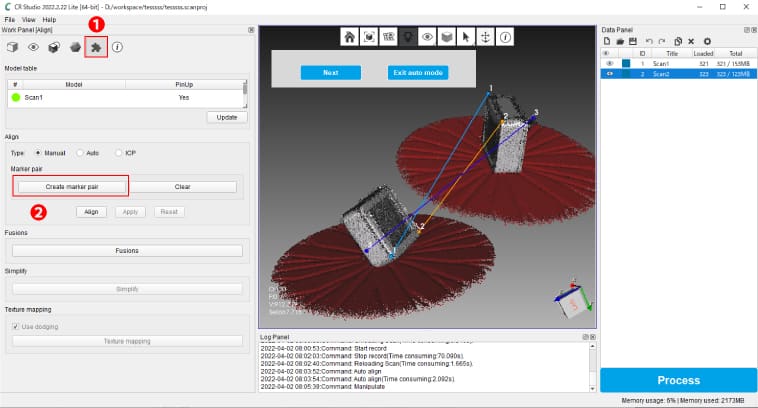
①のボタンを押して、「Create Maker Pair」をクリック。
2つのデータで重なり合うポイントを右クリックで選択し繋ぎ合わせていきます。
最低でも3点必要とのことです。
選択したら「Process」をクリックしましょう。
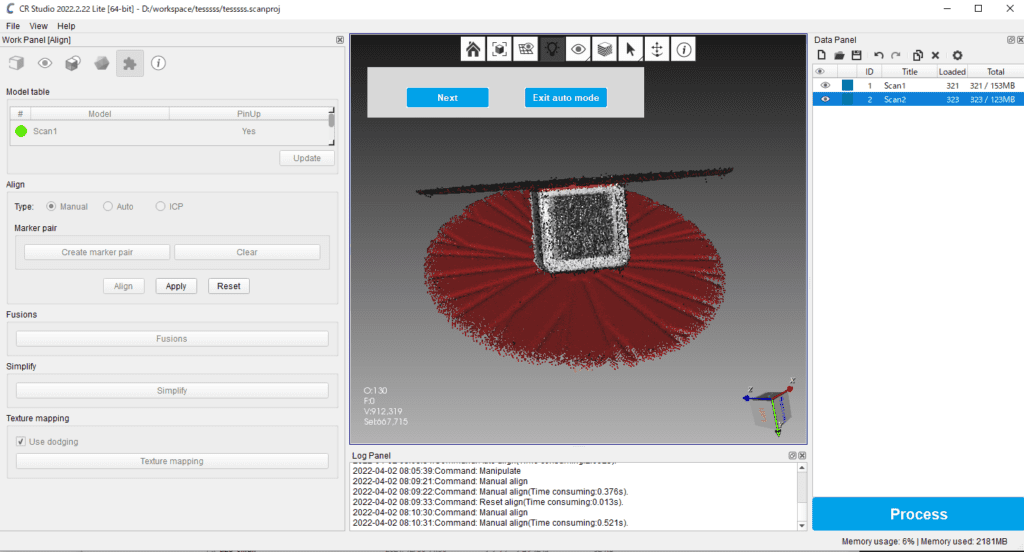
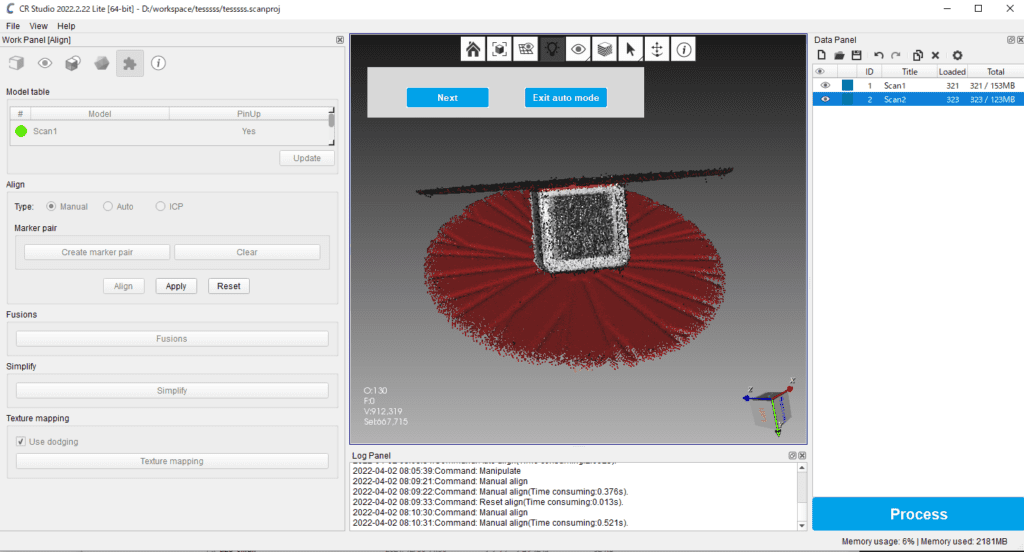
今回は上下のスキャンをしたので、こんな感じで貝殻に挟まれたように表示されたら成功ですね。
重なり具合が問題なければ、真ん中のウィンドウの「Next」をクリック。
3Dデータの作成が始まります。
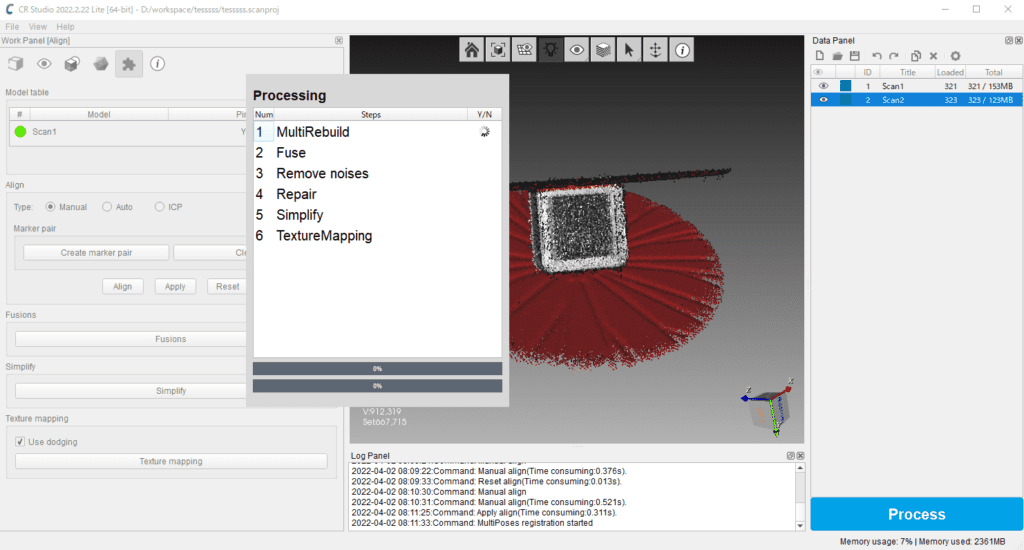
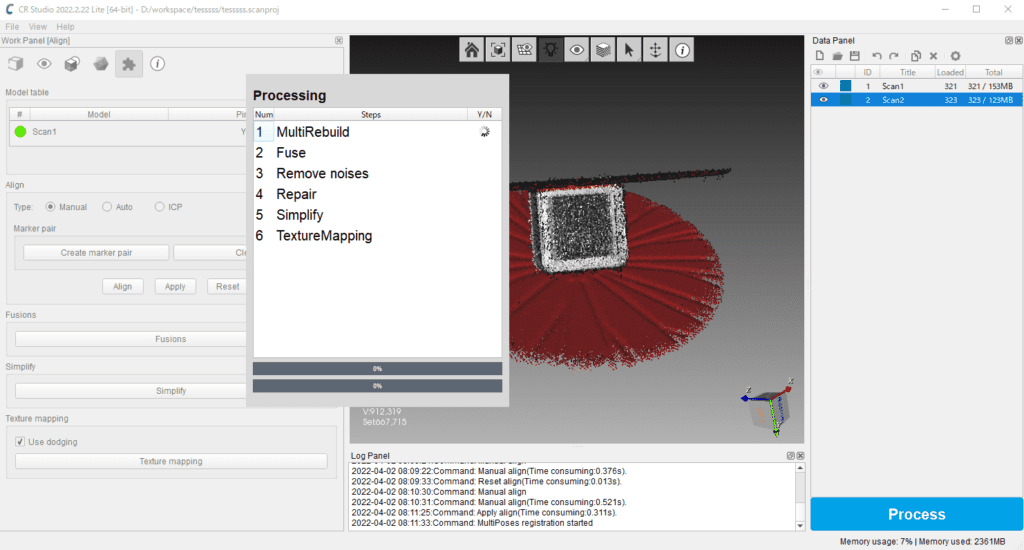
テクスチャマッピングも入れると少し時間がかかるのですが、自分の環境の場合は3分くらい待つと出来上がります。
出来上がったものがこちら!
かなりキレイに3Dデータを作成することができたと思うのですがいかがでしょうか。
手順も慣れてしまうとめちゃくちゃ簡単です。スゴい。
3D Scan Lizardで色々スキャンしてみて分かったこと
白い物をスキャンしてみる


愛用しているトラックボール Logicool M575OW。
このような少し光沢感のある白いモノも3Dスキャンができるか試してみます。
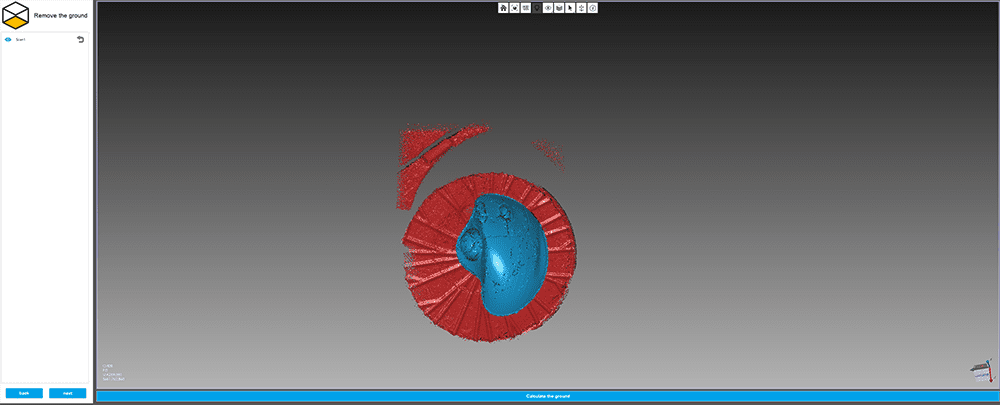
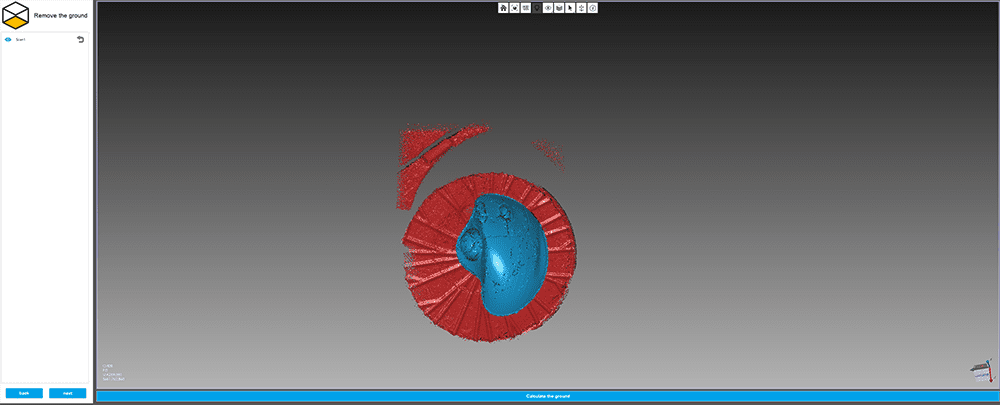
表面をスキャンした結果がこちら。良い感じに点群データが取れています。
裏面もスキャンして3Dデータを作成してみます。
結果としてはかなりキレイにスキャンできました。
iPhoneでは苦手な白いモノも問題なくスキャンできるのは嬉しいですね。
黒いモノをスキャンしてみる


次に黒いものはスキャンできるか試してみました。
DJI Osmo Pocket2でテストしてみます。
スキャンの結果はこんな感じ。
黒いものも比較的キレイに3Dデータを作成できていますね!
ただしDJI Pocket2のように表面の質感がマットな感じの場合はスキャンできるのですが、光沢のあるような素材はうまくスキャンできませんでした。
苦手な素材もあるようです。
メッキ素材をスキャンしてみる


数年前にタイでお土産さんに押し売りされて買ったトゥクトゥクの置物。
こういったテカテカした素材はプレビューの時点で何も画面に表示されずスキャンができませんでした。
どうやらメッキ素材は難しいようです。
複雑な形のモノをスキャンしてみる


複雑な形はスキャンできるのか気になって試してみました。
こちらは残念ながら下の植木鉢の部分しかスキャンができませんでした。
細くて複雑なモノはスキャンするのが難しいようです。
ハンドスキャンでフィギュアをスキャンしてみる


ラムちゃんのフィギュアがあったので、こちらはハンドスキャンを試してみました。
ハンドスキャンの方がスキャンできる範囲が広くなるのでやりやすいような気がします。
スキャンから3Dデータの作成まで動画を作成してみましたので、気になる方はどうぞ。
かなりキレイに、フィギュアの形・質感をそのままスキャンできたので驚きました。
使ってみて分かった良いところ・イマイチなところ
◎3Dデータを誰でも簡単に作成できる


CR Scan Lizardを使って色々なモノをスキャンしてみました。
率直な感想として、知識がなくても簡単にキレイな3Dモデルを作成できるのは驚きました。
PCに接続する必要があるのでiPhoneのLidarスキャンアプリより手軽にできるというわけではありませんが、かなり精度の高い3Dデータを作ることができます。
通常では難しい、白い物や黒い物もスキャンできるのはありがたいです。
◎専用ソフトCR Studioが使いやすくて高機能
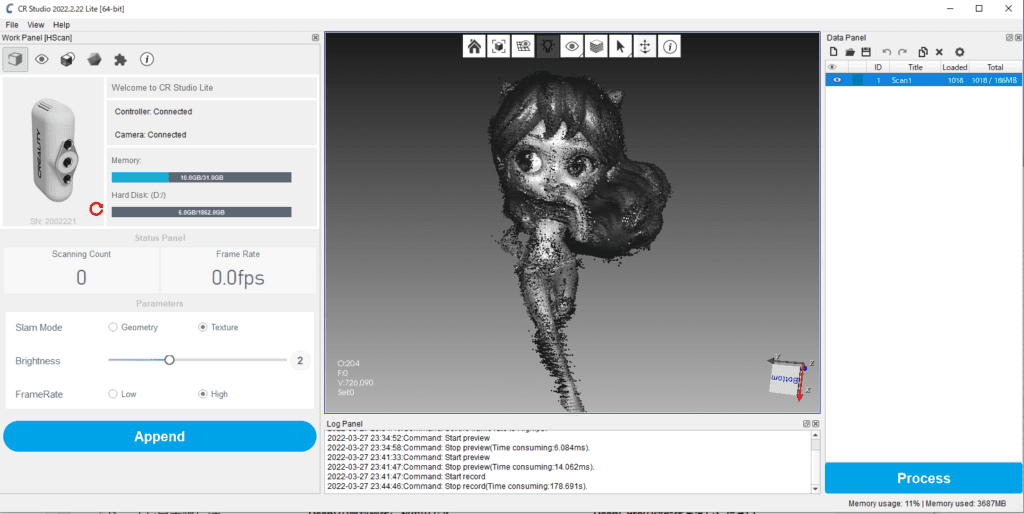
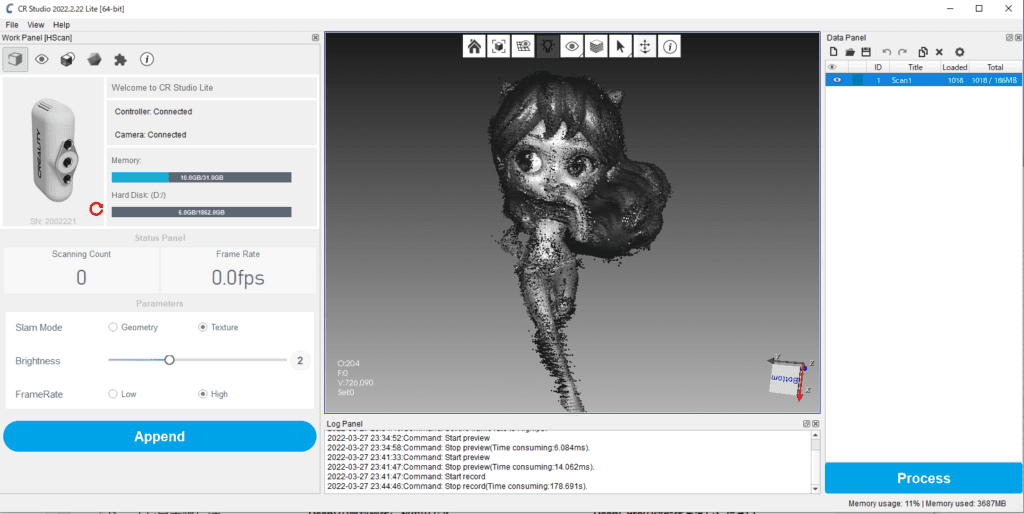
3Dというと非常に難しいイメージがあったのですが、CR Studioは操作がシンプルな上に、自動結合などの精度も高く、初心者の方でも扱いやすいと思います。
自分の場合、1〜2時間いじっていたら通常のスキャンはできるようになりました。
現在Macに完全対応していないというネックはありますが、今年中には使えるようになるようなので気長に待ちたいと思います。
△光沢のあるものや複雑な形のスキャンは難しい


一方でまだ苦手な素材もあるようです。
光沢感のある物や、複雑で細かい形状のものはスキャンが難しいため、購入を検討されている方は気をつけてください。
その他にもガラスなどの透明感のある物もスキャンできません。
赤外線光で計測する仕組みなので、恐らく透過したり乱反射したりしてしまうのでしょう。
黒いものも光沢感のある素材の場合はスキャンできない可能性が高いので、反射防止スプレーなどがあると良いかもしれません。
△フルカラースキャンは別途オプションが必要


スキャンをしていると「やっぱりフルカラーでスキャンしたい‥!」と思うことが多かったです。
カラーキットセットというオプションプランもあるようですが、デフォルトでカラースキャンができるともっと良かったですね。
カラースキャンのサンプルがSketchfabに上がっているようなので、気になる方はそちらもチェックしてみてください。
おわりに


CR Scan Lizardは高精度な3Dスキャンを試してみたいという人にオススメできる商品だと思います。
黒い物や白い物もある程度カバーできている一方で、光沢感のある物やガラスなど透明なものは、専用の3Dスキャナーでも現状は難しいようです。
フルカラースキャンは試したことがないので分かりませんが、オプションのカラーキットが必要ということもあり、通常のスキャンよりも一手間増えそうな気がしています。
カラーでスキャンしたいというよりも「対象物の形を正確にスキャンしたい」というニーズに合っているのではないでしょうか。
そうなると、どちらかと言えば中級者向けの商品のように思えますが、専用ソフトは3Dについての知識が特になくても操作できますし、初心者の方も問題なく扱えるでしょう。



それで3Dスキャンのデータって何に使えるの…?
妻からそんな質問をされましたが、確かにVRや3Dに馴染みのない人には使い方がイメージしにくいかもしれません。
LiDERセンサー付きiPhoneがあると、子どもを手のひらサイズにして遊べるからオススメ👶🏻
— KSK360@VRガジェットブロガー (@ksk360review) October 22, 2021
オムツ交換は難しそう…
#iPhone13Pro #AR pic.twitter.com/5eNII0JmHo
僕の場合は、購入したガジェットをスキャンして動画やブログに活用したり、子供をスキャンして成長過程を3Dで残せたら面白いかなと考えていました。
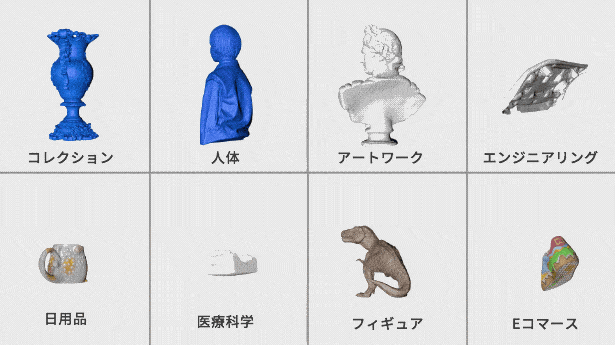
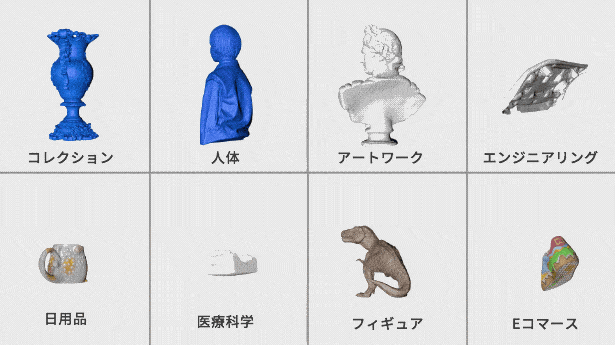



色々な使い方ができそうでワクワクしますね!
3Dスキャンをしていると、やはり3Dプリンターも欲しくなってきます。
Creality CR Scan LizardはMakuakeで先行予約を受付中ですが、今回なんと3Dプリンターもセットになったプランもあるようです。
興味のある方はぜひチェックしてみてください!















