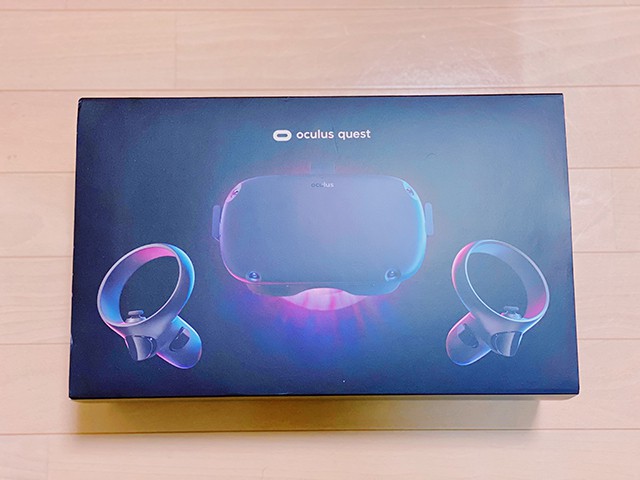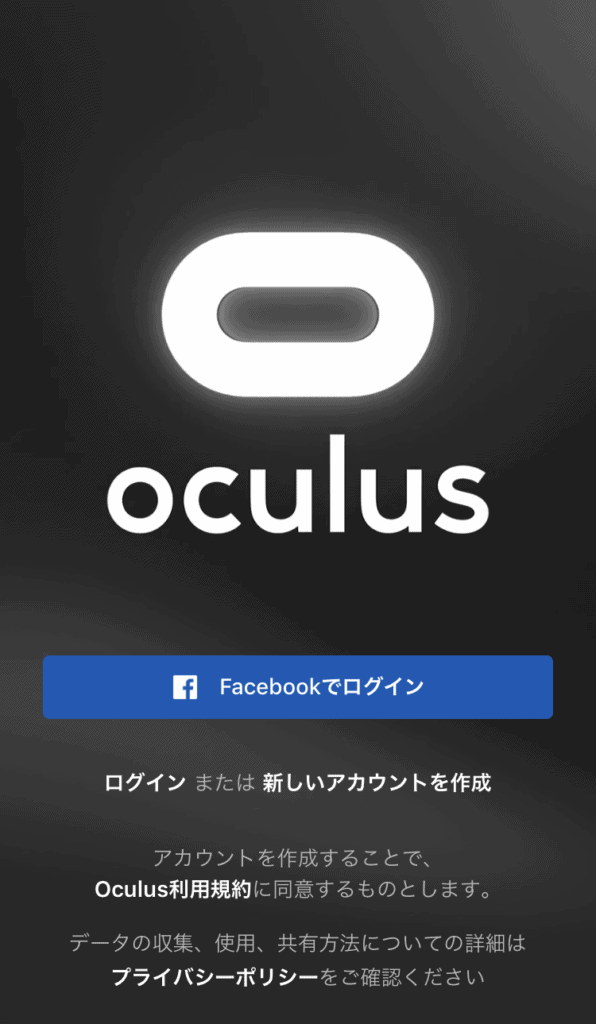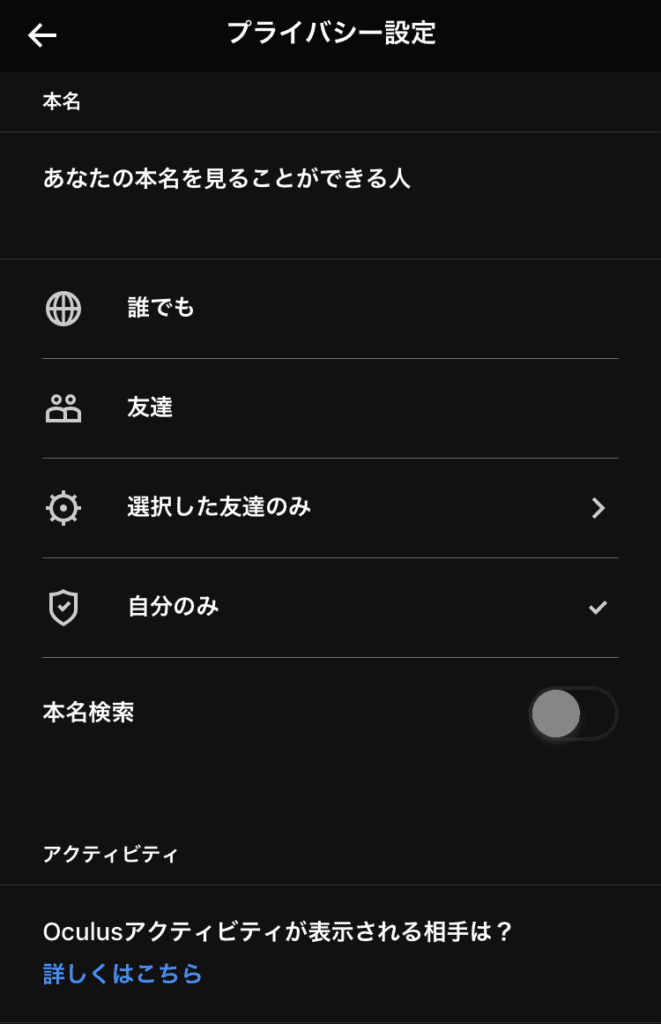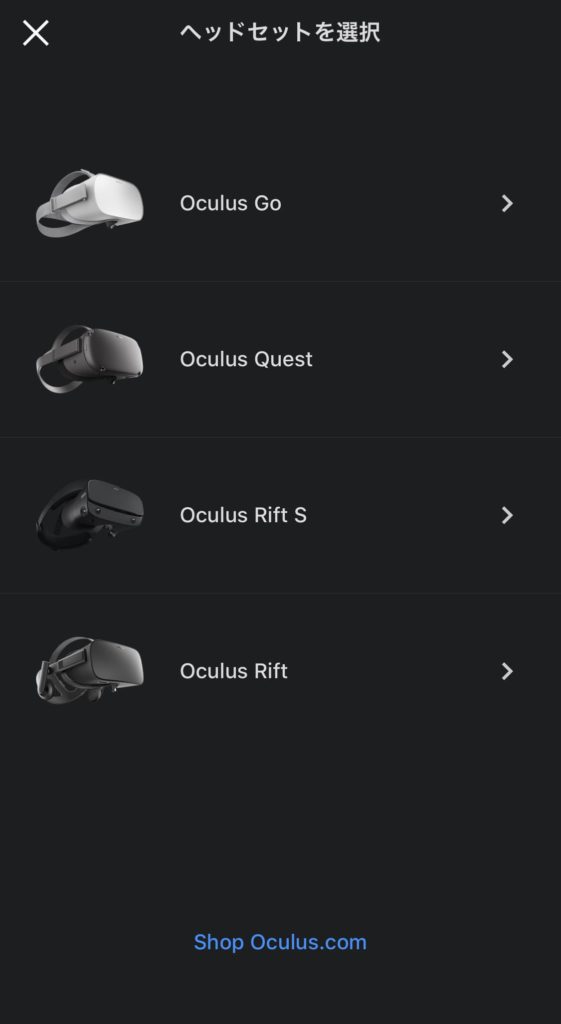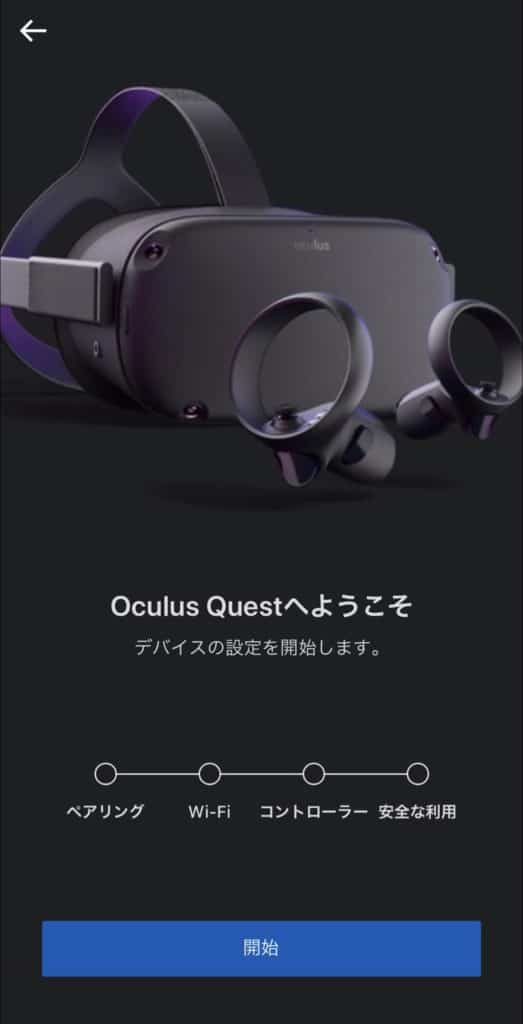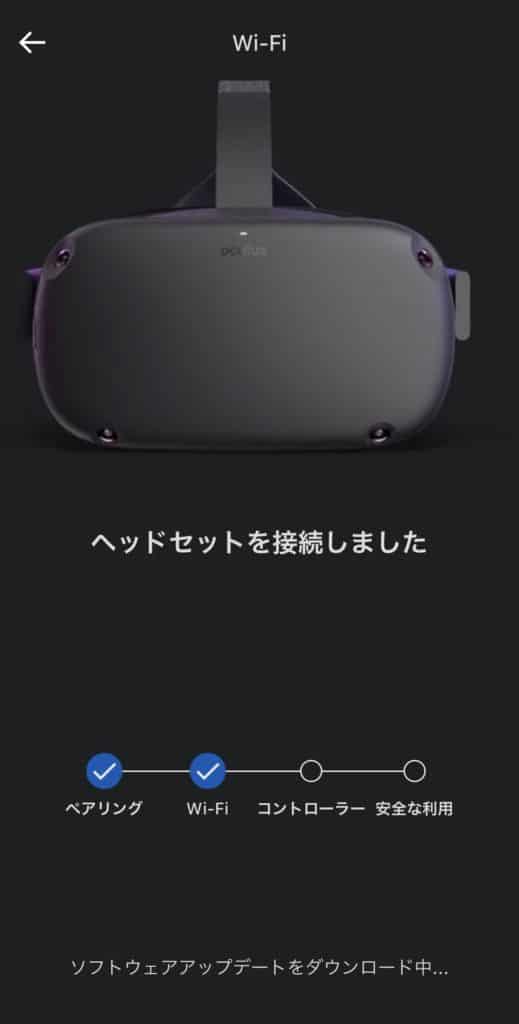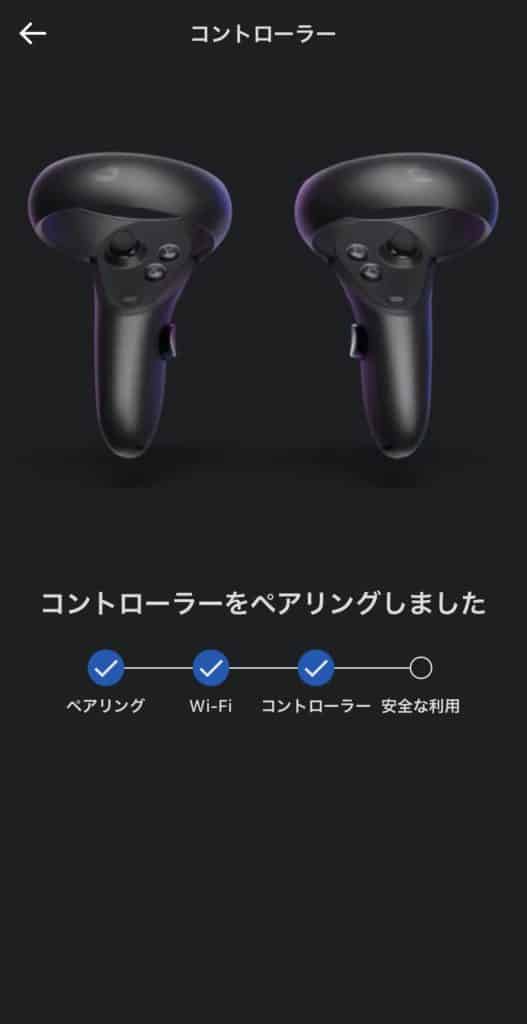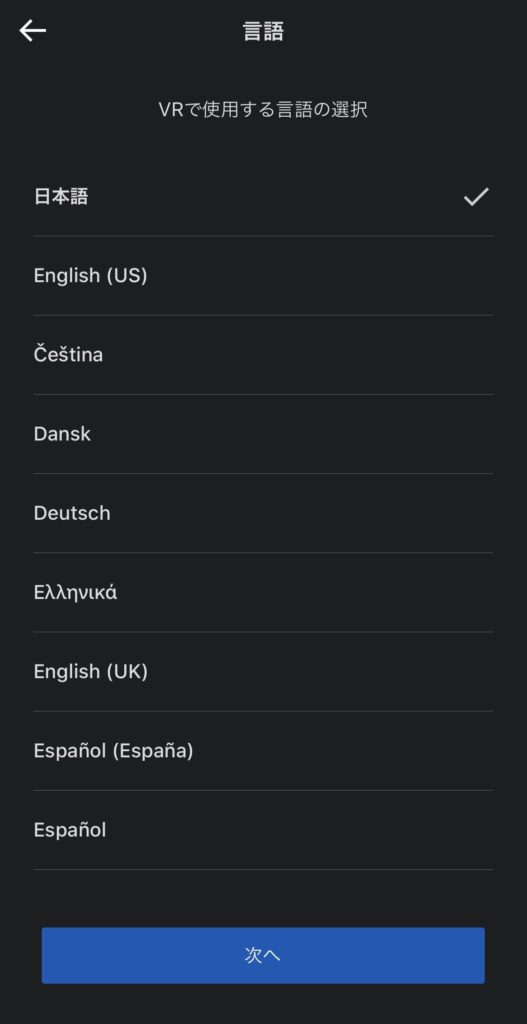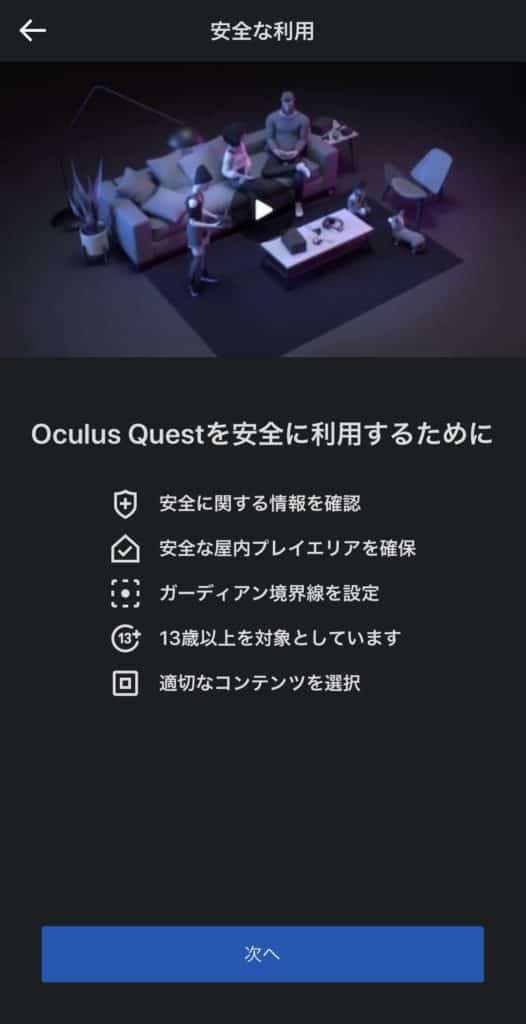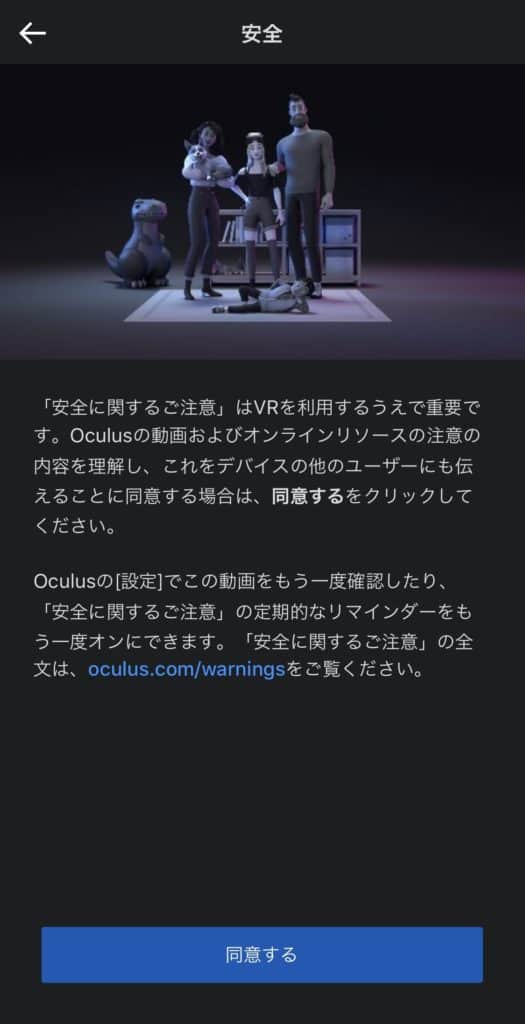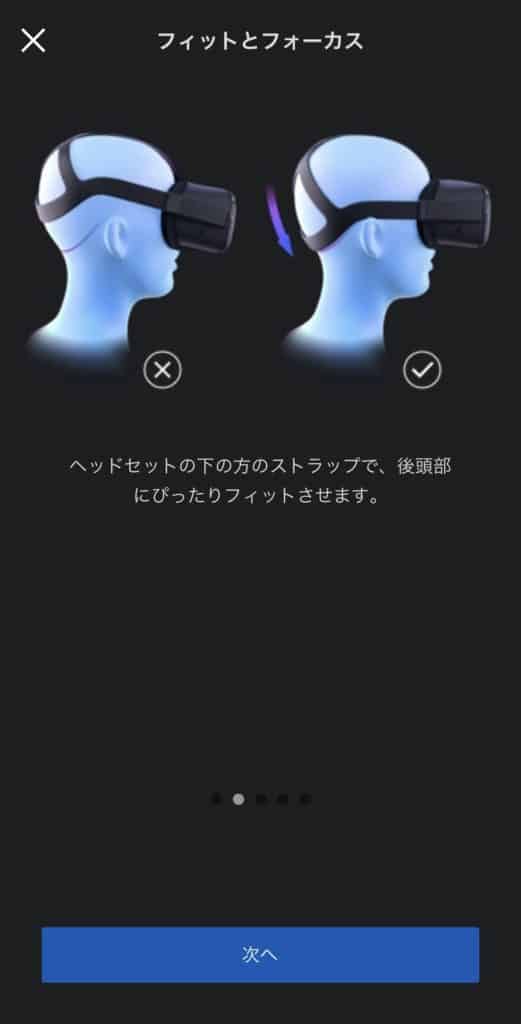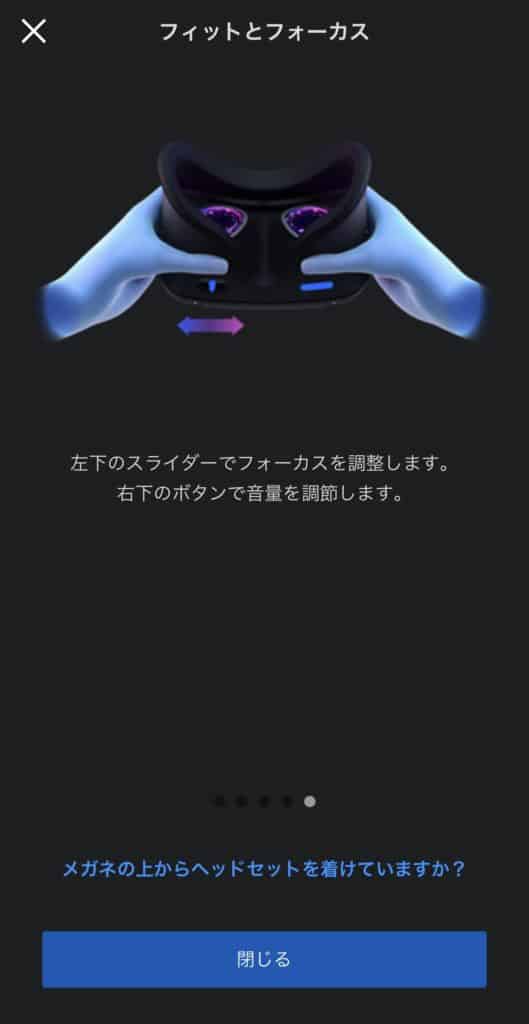[chat face=”ksk360.png” name=”KSK360″ align=”left” border=”gray” bg=”gray” style=”maru”] どうも!KSK360(@ksk360review)です。[/chat]
「新型Oculus Quest2」の販売に伴い、初代Oculus Questは公式サイトでの販売が終了となりました。
メルカリなどのフリマアプリを見ると中古品がかなり安価に手に入るようになっています。
実はOculus Quest2と、初代Oculus Questでプレイできるアプリに今のところ差はありません。
[chat face=”ksk360.png” name=”KSK360″ align=”left” border=”gray” bg=”gray” style=”maru”] かなり値下がりして、1万円後半から2万円台前半位で買えそう![/chat]
「Oculus Quest2」に手を出す前に、初代Oculus Questを中古で安く手に入れて、費用を抑えながらVRを試してみるというのも選択肢としてアリかと思います!
今回は「VRに興味があるけど、Oculus Questって具体的にどんなところが良いの?」という方に向けて、簡単にOculus Questの特徴や初期設定の方法などをまとめていこうと思います。
「初代Oculu Quest」と「Oculus Quest2」の違いをまとめましたので、こちらもチェックしてみてください!


[box03 title=”【この記事を読んで分かること!】”]
①Oculus Questの凄いところ
②Oculus Questの詳しい初期設定方法
③実際に使ってみて分かった感想
[/box03]
Oculus Questのここがスゴい3つのポイント!
身体全身を使ってVR空間を動き回れる高い没入感!
まずはこちらのPVを見ていただくと、Oculus Questでできることのイメージがつきやすいかもしれません。
Oculus Questは「6Dof」に対応しており、頭の動きだけでなく、身体の動きにも対応しています。つまり簡単に言えば、従来の「視界の移動」に加えて、自由にVRの世界を移動できるようになったということです。これがとんでもなく高い没入感を生み出しています。
「狭い部屋で動き回ったら、壁にぶつかったりして危険じゃない?」と思った方もご安心ください。Oculus Questには、指定した範囲から出てしまった時に警告が表示される「ガーディアンシステム」と、デバイスを装着したままでも外部カメラで周囲を見渡すことができる「パススルー」機能が搭載されています。
「6Dof」のヘッドセットは上位機種となるので少しお値段が高くなってしまうのですが、得られる体験の幅やVRヘの没入感は大きく異なります。
ゲームやアプリも充実!PCと接続すれば可能性は無限大!
Oculus QuestにはPCと接続することで、Steamなどで公開されているPC向けのVRゲームを遊ぶことができる「Oculus Link」が搭載されています。
Oculus Questで遊べるゲームやアプリも割と充実しているのですが、PCと接続できることで更にラインナップが充実しますし、より解像度の高いグラフィックで楽しむという選択肢が増えます。
ただ使用しているPCのグラフィックボードがOculus Linkに対応しているかどうか、事前にチェックした方が良いかもしれません。
単体で遊べるのはもちろん、PC接続も対応しているという拡張性の高さが魅力的です。
Oculus Linkに関しては、おめがシスターズさんの動画が非常に分かりやすかったので、こちらを見ていただければ恐らく1発で分かります。
アップデートが頻繁で続々と新たな機能が追加!
Oculus Questのアップデートは非常に頻繁に実施されています。先ほどの「Oculus Link」をはじめ、2020年2月には新たに「ハンドトラッキングの自動起動」が加わりました。
ハンドトラッキングはコントローラーを使用せずに、自分の手を動かすだけで画面を操作できるというものです。まさに近未来のイメージをそのまま体現していますね。
その他にもホーム画面の刷新や、ブラウザの使いやすさ向上など細かな改良が積極的に重ねられています。FaceBookが非常に力を入れて開発していることが伝わってきますね。
今後も思いも寄らない新機能が追加されることがあるかもしれません。
Oculus Quest開封/中身の紹介
前置きが長くなりました!まずはOculus Questを開封していきましょう。
僕は64GBモデルを購入しました。
中身はこのような感じです。
【同梱されているもの】
●Oculus Questヘッドセット本体
●Touchコントローラー2機
●15ワット電源アダプター
●充電ケーブル
●眼鏡スペーサー
ヘッドセットを正面から見た様子です。外側にカメラやセンサーがついていますね。
ヘッドセットを被った時に右側に電源ボタンがあります。
ヘッドセットの下側にはレンズのピント調整と音量調整ボタンが付いています。
ヘッドセットを被ると頭の上の部分のバンドを調整してちょうど良い位置に固定することができます。眼鏡スペーサーも付いているので、眼鏡をかけている方も快適にVRを楽しむことができます。
Oculus Questの設定方法
①まずはOculusのアプリをダウンロード
まずはApp StoreかGoogle PlayからOculusのアプリをダウンロードしましょう!
②アカウントの作成
アプリを無事にインストールできたら次はアカウントの登録です。
FaceBookのアカウントを持っている場合はFaceBookアカウントでログイン可能です。
※FaceBookアカウントがない場合は、メールアドレスの登録でOculusのアカウントを別途作成することもできます。
現在はOculusアカウントは廃止され、すべて「FaceBookアカウント」に統合となりました!
新規でFaceBookアカウントを作成して登録すると、アカウントが凍結されてし使用できなくなってしまう不具合が出ているようです。ご注意ください。
③プライバシーの設定
Oculusの初期設定では「本名の閲覧と検索」「アクティビティのプライバシー」などの設定が「誰でも」になっています。
使っているアプリなどがSNSに筒抜けになるのは精神衛生上よくないと思いますので必要に応じて「自分のみ」に変更されることをオススメします。
④Oculus Questと接続
まずはヘッドセットの種類を選択します。Oculus Questを選びましょう。
Oculus Questとスマートフォンのベアリングを設定していきます。
設定は電源ケーブルをつないだ状態で行いましょう。
ヘッドセットの電源ボタンを2秒以上押して電源をオンにします。
ベアリングが完了したらWi-Fiの接続設定です。
パスワードなどを入力していきます。
これでヘッドセットの接続は完了です。簡単ですね。
⑤コントローラーのベアリング
次はコントローラーの設定です。付属の電池を入れるだけでOKです。
自動的にベアリングが完了します。
⑥言語設定/動画チュートリアル
言語選択になるので日本語を選びましょう。
最後に安全な利用方法に関しての短めのチュートリアル動画を視聴します。
動画を視聴したら「同意する」ボタンを押して設定は完了!お疲れ様でした。
Oculus Questのストラップ/フォーカスの調整方法
ヘッドセットには調整可能なストラップが3本あります。
サイドストラップを締めていきます。どちらかというと重要なのは頭の上にあるストラップです。ここで良い感じの位置に固定します。
後頭部にピッタリとフィットさせるように被ると、重みが軽減されて良い感じになります。
本体の傾きを調整することで、映像の見え方がはっきりします。
フォーカスの調整はヘッドセットの左下にあるスライダーを左右に動かすことで調整することができます。
Oculus Questをしばらく使ってみた正直な感想
6Dofの没入感は半端じゃない!楽しく運動もできて最高!
Oculus Questを持っている人であればほとんどの人が購入しているであろう「Beat Saber」というゲームがあります。簡単に言えばライトセーバーでブロックを叩き斬る音ゲーなのですが、これが本当に凄い。このゲームをやるだけでもOculus Questを買ってよかったと思えるほど感動しました。
このBeat Saberですが、本気でやっているとめちゃくちゃ汗をかきます。それくらい運動量が激しいです。中途半端にスポーツジムに通うくらいなら、VRのゲームを本気で家でやったほうが効果的なのではないかと思っています笑
ヘッドセットが汗で汚れてしまうのを防ぐために、洗うことができるフェイスカバーなどを別途用意すると捗ること間違いなしです。
ゲームの価格が高いのでそこまで気軽には遊べない
ストアを見ていると魅力的なゲームはたくさんあるのですが、1,500円〜3,000円位の価格帯のものが多く、なかなか気軽にポンポン買えるものではないかもしれません。
スタンドアロン型のOculus Questの場合、フレームレートを落とさず快適に利用できるゲームを開発するのは難しく、またストアの審査も非常に厳しいと言われています。
ストアにゲームをリリースするまでにかかっている膨大な時間と労力を考えると、このような値段設定も頷けるのではないでしょうか。
ただ欲を言えばもう少しだけ全体的に安くなってくれれば嬉しいですね笑
「動画視聴」に関しては、AmazonやYouTube、Netflixなどのアプリが無料で利用できるので、全く問題ありません。
また「VR Chat」などの無料で遊べるアプリも充実しているので、楽しく時間が過ごせるかと思います。
映像を共有しながら遊ぶには「Chrome Cast」がオススメ
Oculus QuestでBeat Saberなどのゲームをやる時に、自分の見ている映像を一緒にいる人と共有しながら楽しみたいという場面も多々あるかと思います。
テレビやモニターなど大きめの画面に映してOculus Questのゲームを楽しみたいという場合にもっともオススメなのは「Chrome Cast」を使ってミラーリングする方法です。
Chrome Castシリーズであればほとんどの機種で、ミラーリングができるようですが、僕は性能なども考えて4Kやイーサネット接続にも対応している「Chromecast Ultra」を購入しました。
結論を言えばChromecastを購入して良かったです。むしろ必須かもしれません。
テレビなどの大きな画面にミラーリングしながら遊ぶと、よりVRのゲームを楽しめますし、プレイ動画をキャプチャしたい時にも重宝しています。
別の記事でChromecast Ultraの使い方などをまとめていく予定です!
終わりに
ここまで初代Oculus Questについて説明してきました。
Oculus Quest2でNetflixをしばらく見て分かったこと
✅画面上の網目(スクリーンドア)が軽減されたことで違和感無く映像を楽しめた
✅初代よりも若干黒が薄く感じる(明るい場所だと特に)
✅音質は初代よりもかなりクリアになった印象
✅軽いので長時間装着しても疲れにくい
結論:めっちゃ良い
— KSK360@VRで日本縦断自転車旅チャレンジ中 (@ksk360review) October 13, 2020

是非ご自分に合ったOculusのVRヘッドセットを入手して、全世界的に盛り上がりを見せているVRの世界を体験してみてください!
「初代Oculu Quest」と「Oculus Quest2」の違いをまとめましたので、こちらもチェックしてみてください!